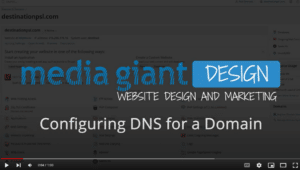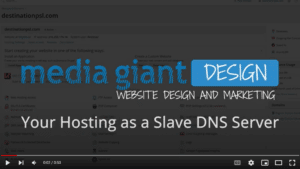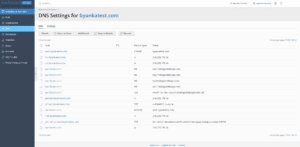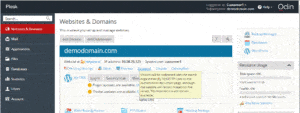You can update your WordPress installations manually or automatically.
You can use different update settings depending on a situation. For example:
- You maintain a publicly available (production) website you want to keep secure, but you are concerned that applying updates automatically may negatively affect it in some way. In this case, you can configure WordPress Toolkit to only install security updates automatically.
- You maintain a non-public (staging) version of a WordPress site you want to keep up-to-date to ensure that, should an update break something, it happens on the staging installation and not on the production website. In this case, you can configure WordPress Toolkit to install all updates automatically.
Note: To ensure the security of your site, we recommend you to keep your WordPress instances up-to-date by switching the automatic updates on.
WordPress Toolkit uses WP-CLI for updating instances and sending you notifications.
To check if updates for WordPress and installed themes and plugins are available:
Go to Websites & Domains > WordPress and click Check for Updates.
To update one or more WordPress installations:
Go to Websites & Domains > WordPress, select the checkboxes corresponding to the WordPress installations you want to update, and click Update.
To set up automatic updates for one or more WordPress instances:
Go to Websites & Domains > WordPress, click Auto-Update, select the WordPress instances for which you want to set up automatic updates, and click one of the buttons:
- Off (not recommended) – Install no updates. This option is the least secure of the three.
- Minor – Install minor (security) updates only (for example, install 4.7.1, but not 4.8). This option is used by default and should not disrupt the correct operation of plugins.
- Major & Minor – Install all (minor and major) updates (for example, to install 4.7.1 and 4.8). Please note that installing major updates may affect the operation of WordPress plugins.

To edit automatic updates settings of a particular WordPress instance:
Go to Websites & Domains > WordPress, click the name of the WordPress instance, and click change near Automatic updates. On the opened page, select one of the options:
- Do not install updates automatically (not recommended)- Install no updates. This option is the least secure of the three.
- Automatically install only minor (security) updates – Install minor (security) updates only (for example, install 4.7.1, but not 4.8). This option is used by default and should not disrupt the correct operation of plugins.
- Automatically install all (minor and major) updates – Install all (minor and major) updates (for example, to install 4.7.1 and 4.8). Please note that installing major updates may affect the operation of WordPress plugins.
AUTO-UPDATE SETTINGS AFTER UPGRADING WORDPRESS TOOLKIT
When you upgrade the WordPress Toolkit extension to version 2.0 from an earlier version, the value of the Automatic Updates option will depend on two factors:
- The previously configured value of the corresponding option in WordPress Toolkit.
- The value of the WordPress constant
WP_AUTO_UPDATE_COREdefined in thewp-config.phpfile (find more information here).